Программа Для Принудительного Форматирования Microsd
Все мы с Вами пользуемся компактными накопителями памяти — USB флешками и картами памяти (SD, Micro SD, MMC и т.п.) И чем больше их используется в быту, тем больше шанс столкнуться с разного рода проблемами при их эксплуатации. Во-первых, аукается политика удешевления производства — низкое качество и дешевые чипы. Во-вторых, у каждого производителя есть удачные модели и неочень удачные. У каких-то вообще отказов нет, а какие-то постоянно сыпятся. Одна из частых проблем при эксплуатации USB-дисков и карт памяти — ошибка: «Не удаётся завершить форматирование диска» в Windows. С таким приходится сталкиваться довольно часто.

Нужна программа для восстановления данных с SD, MicroSD, CF карт памяти? Приводит к сбою и необходимости принудительного форматирования? Sep 3, 2013 - Утилита USB Disk Storage Format Tool позволяет с легкостью форматировать любой USB-накопитель в любую из поддерживаемых. Скачать программы для форматирования microsd на русском языке. Осуществляют качественное.
К сожалению, в некоторых случаях исправить ситуацию не удаётся (этим чаще грешат MicroSD карточки). Тогда останется только отнести устройство либо по гарантии, либо до мусорки. Тем не менее, если обычным способом форматирование флешки не удаётся завершить, то попробуйте сделать это с помощью сторонних программ. Но прежде чем прибегать к их помощи, попробуйте форматнуть флешку через консоль «Управление дисками». Дело в том, что обычных механизм форматирования в Виндовс не даст убить файлы если они заняты каким-нибудь процессом и, в результате, Вы получите ошибку.
А если делать то же самое через консоль, то эта зависимость игнорируется. Чтобы попасть в оснастку, нужно нажать комбинацию клавиш WIN+R и в строку «Открыть» ввести команду: diskmgmt.msc Откроется главное окно консоли «Управление дисками». Практически в самом низу находим нашу флешку (только не перепутайте с другими дисками), кликаем на ней правой кнопкой и выбираем пункт меню «Форматировать» и ждём результата. Если и тут процедура закончилась неудачей, как на картинке выше, пробуйте специализированные программы о которых я сейчас подробнее и расскажу. Первая в моём списке — это проверенная временем утилита HP USB Disk Storage Format Tool от Hewlett Packard. Она полностью бесплатная, скачать её можно тут —.
Это не простая утилита. К её особенностям можно отнести следующее: — Восстановление или исключение «битых» секторов накопителя. — Возможность создания «загрузочной флешки». — Принудительное форматирование (открытые или исполняемые файлы будут игнорироваться). Интерфейс её просто и незамысловатый.
Запоминаем быстро и навсегда. От методиста с 20-летним стажем» есть в наличии в интернет-магазине «Читай-город» по привлекательной цене. Карточки словарные слова 3 класс школа россии. Если вы находитесь в Москве, Санкт-Петербурге, Нижнем Новгороде, Казани, Екатеринбурге, Ростове-на-Дону или любом другом регионе России, вы можете оформить заказ на книгу Узорова О., Нефедова Е. «Все словарные слова.
В списке «Device» (Устройство) выбираем свой накопитель, ниже — файловую систему. Снимаем галочку «Quick Format» (Быстрое форматирование) и запускаем процесс. Чаще всего именно это помогало мне решить подобные проблемы. Для карточек SD и MicroSD так же могу посоветовать приложение SDFormatter. Она отлично работает как с обычными картами памяти так и с SDHC, и с SDXC. Правда, для последних скорее всего придётся ставить дополнительный драйвер. Были случаи, когда эта программка помогла реанимировать заглючившую в телефоне карточку.
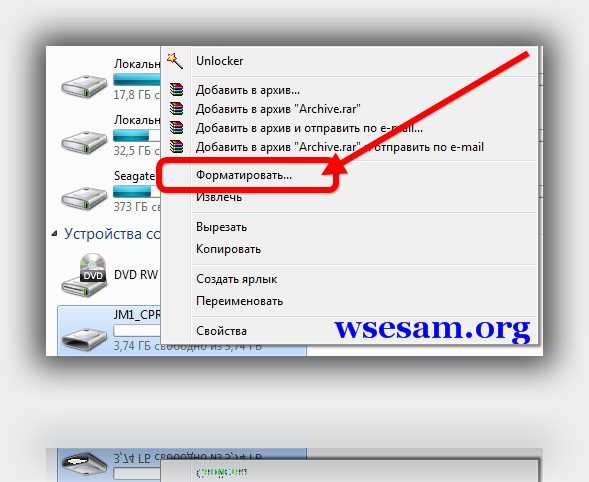
Она тоже бесплатная и скачать её можно. После запуска Вы увидите вот такое окно: В списке Drive выбираем наш накопитель и нажимаем кнопку «Option»: Здесь ставим «Format Type» — «FULL(Erase)». Можно так же активировать опцию «FORMAT SIZE ADJUSTMENT» = «ON», которая позволяет выравнивать сектора по границам флешблока, за счет чего накопитель будет работать немного шустрее. Далее жмём на кнопку «Format» и ждём завершения процесса. Если предложенные выше шаги не помогли — придётся привлекать «тяжелую артиллерию». Для начала пройдёмся по атрибутам диска. Для этого запускаем командную строку Windows и в ней пишем команду DISKPART для запуска системной утилиты работающей с дисками: Вводим команду: list disks В списке по объёму находим нашу флешку (впринципе она должна последней в списке стоять, если Вы конечно не несколько флешек подключили) и запоминаем её номер.
В моём примере — это номер 4. Следующая команда — выбор диска: select disk 4 А теперь пробуем очистить у него атрибут защиты от записи: attributes disk clear readonly, как на скриншоте выше. После этого смотрим атрибуты диска — команда: attributes disk: выходим из утилиты c помощью команды exit и вновь запускаем форматирование. Если и это не помогло, остаётся только прибегнуть к специализированной программе для тестирования съёмных накопителей — flashnul. Внимание, это специализированная утилита и она требует осознанности действий. В противном случае Вы можете убить данные на других своих накопителях, подключенных к системе.
Скачиваем её и распаковываем для удобства прямо в корень какого-нибудь диска, например — С. Путь к папке должен получиться такой — C: flashnul. Затем снова запускаем командную строку и вводим команду: cd C: flashnul Запускам просмотр списка дисков: flashnul -p Результат будет примерно такой: Находим в списке свою флешку и запоминаем её номер.
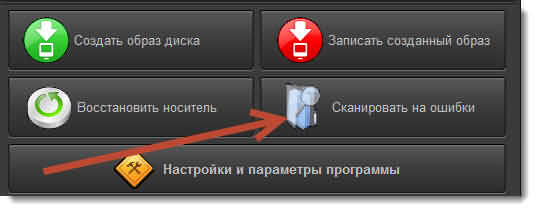
Программа Для Принудительного Форматирования Microsd В Fat32
В моём случае флешка на номере 4. У Вас номер будет иной — поэтому внимательно смотрите по объёму накопителя. Теперь затираем нулём все данные: flashnul 4 -F А после — запускаем специальный тест на ошибки контроллера, который заодно уничтожит и все данные: flashnul 4 -I После завершения теста снова запустите форматирование через консоль «Управление дисками». Ошибка Виндовс «не удается завершить форматирование диска» не должна более появляться. P.S. Если ни один из предложенных советов не помог, и Вам всё равно не удаётся отформатировать флешку или micro SD карту, то посоветую вот что: Скачиваете программку, запускаете её и нажимаете кнопку «Получить информацию о флешке». В полученной ниже информации нас интересуют строки VID и PID: Далее эти данные вбиваете в поисковике и смотрите что удастся найти по контроллеру памяти. Возможно получиться найти под него специализированную утилиту.
Программа Для Форматирования Флеш Карт
Для этих целей я бы порекомендовал сайт flashboot.ru — там самые актуальные на текущий момент версии программ и самая большая база данных по флешкам, картам памяти SD, MicroSD практически всех известных производителей и используемых ими контроллерах памяти. И уж если там ничего найти не сможете — тогда останется только выкинуть это маленький кусочек пластика, ставший совершенно бесполезным. Запись опубликована автором в рубрике с метками,. Навигация по записям.